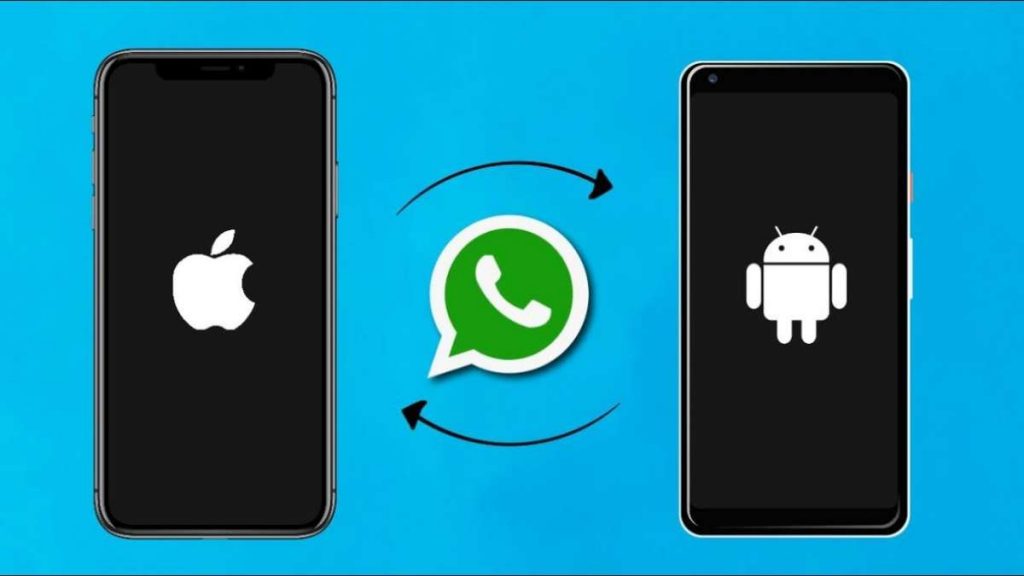WhatsApp is constantly trying to enhance the user experience by introducing new features and tools. In 2021, WhatsApp plans to launch several new features such as hiding Last Seen information for certain contacts, disappearing chats (as in Snapchat), converting images to stickers, and so on. Recently the company added the ability to transfer WhatsApp from iPhone to Android but in a very limited way. Unfortunately, if you want to transfer WhatsApp from Android to iPhone, you’ll still need to use workaround methods. Thankfully, there are several third-party apps available for this, and today we will be showcasing the best one for the job: Wondershare MobileTrans – WhatsApp Transfer.
What Workaround Solutions are Available to Transfer WhatsApp from Android to iPhone?
The WhatsApp Android to iPhone transfer issue is not a very simple one. There are a couple of ways to move your WhatsApp chats from one device to another, but none of them provide a comprehensive solution that can move everything, including chat histories, call histories, group conversations, media, and attachments.
Method 1: Use Email to Export Chat
The first workaround method is to use the internal Export feature and send your chats and media to an email address, where it can be viewed on any other device. This doesn’t restore your chats to another WhatsApp account on the target device; it merely creates text and attachments that can be accessed externally. Moreover, you can only do this on a per-conversation basis, not as a bulk action. Nevertheless, it’s useful if you need to print out a conversation or need it in a different format such as Word. This is what you need to do:
- Launch WhatsApp on your device and go to the conversation you want to export
- From there, go to More (three dots) → Email Conversation
- Choose whether or not you want to include media or just export the chat alone
- Your default email client app will launch automatically and your chat will be attached as a text file; you can enter an email ID in the To field and tap the Send icon
The process is simple but it’s only useful when you have one or just a few conversations you want to preserve this way. It’s not ideal when switching from one phone to another because it’s extremely time-consuming. Besides, you won’t be able to restore these to a new number. You’ll have to access your email inbox and retrieve it that way.
Method 2: Change the Number to the New One before Transferring
Another workaround is to use your new SIM on the Android device and change your WhatsApp number before moving the SIM back and activating WhatsApp. However, this is only possible if no WhatsApp account is currently active on your iPhone at the time of transfer.
- After making sure that both SIM cards are active, insert the new one into the Android phone
- Launch WhatsApp on the Android device; it will show you data from the WhatsApp account associated with the old number
- Go to Settings > Account > Change Number and tap Next
- Enter the old number and new number in their respective fields
- Tap Next again to confirm the number change; you’ll get a verification code on the Android phone since it has the new SIM in it
- You can now take a local backup of your WhatsApp and later move it to the iPhone and restore it, as long as you use the same new SIM
This method doesn’t always work because you need to figure out how to take and restore a local backup. Not everyone is familiar with that process.
To avoid all these hassles and ensure zero data loss when you transfer WhatsApp messages from Android to iPhone, we recommend using MobileTrans – WhatsApp Transfer.
The Best Method to Transfer WhatsApp from Android to iPhone (or Vice Versa)
Wondershare MobileTrans – WhatsApp Transfer is a comprehensive desktop solution for managing all your messaging app data in one place. Not only can it transfer WhatsApp messages from one OS platform to another, but it can also be used to take a backup or restore an existing backup to a new device. The steps below outline the simple process to transfer WhatsApp messages from Android to iPhone, including all your media and other information.
How to Use MobileTrans – WhatsApp Transfer
- Install and launch MobileTrans on your PC or Mac
- Launch the application and select Transfer WhatsApp from the options you see on the home screen
- Next, connect both devices to the computer using their respective data cables and click the WhatsApp option on your desktop
- On the screen, make sure you see the Android device on the left since that is the source device; the iPhone should be on the left; you can use the Flip button to change positions
- Click Start and wait for the transfer to be completed; you’ll see a success message at the end, after which you can eject and disconnect both devices
This is a very simple way to make sure that all your WhatsApp data is successfully transferred from an Android phone to an iPhone. The application guarantees zero data loss, and you can even control which items you want to transfer. In addition, MobileTrans offers several other features:
- Migrate messaging data between any two mobile devices
- Supports Viber, Kik, LINE, WeChat, and even WhatsApp Business
- One-click transfer method – by far the easiest method available
- Supports 8000+ Android devices and all models of iPhone, iPad, and iPod Touch
- No need to reset the device or delete data for this purpose
- Over 4.6 million users and counting
When you have the best possible way to transfer WhatsApp from Android to iPhone, why bother with anything else. Get MobileTrans – WhatsApp Transfer on your desktop today and never worry about migrating to a new mobile device ever again!
Laila Azzahra is a professional writer and blogger that loves to write about technology, business, entertainment, science, and health.