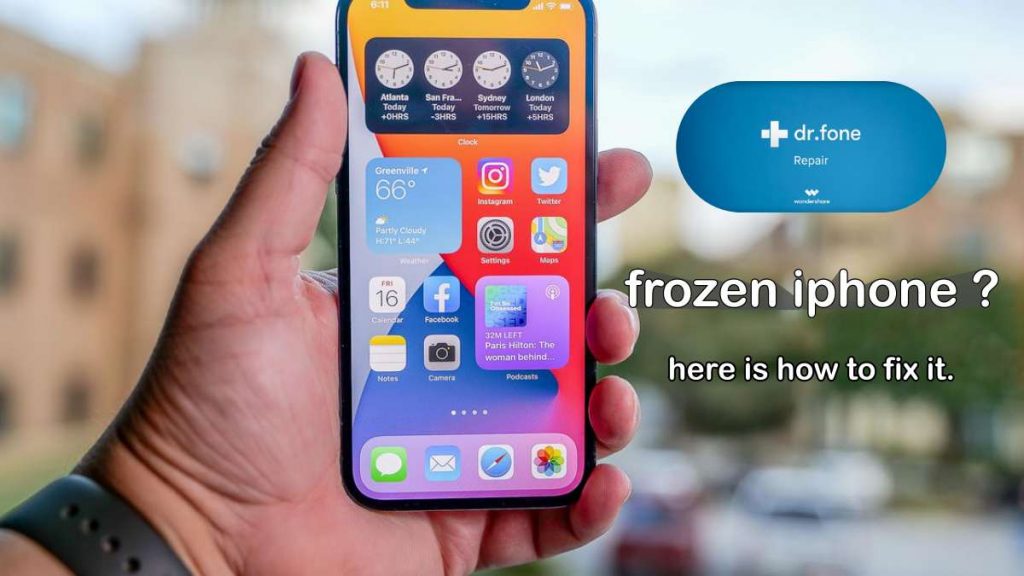Introduction
Whether you are watching a movie on Netflix or simply texting your friends, getting stuck with a frozen iPhone screen can get extremely annoying. Even though this may come as a surprise, iPhone screen frozen is an issue that’s common across all iPhone models and iOS versions. In fact, people with the brand-new iPhone 13 phones have raised the frozen screen problem across different iOS forums. If your iPhone has also frozen on a particular application and isn’t responding whatsoever, keep reading. In this brief guide, we’ll explain different solutions to fix the iPhone frozen screen and continue with your Netflix or texting sessions without any interruptions.
Part 1: Why is My iPhone Screen Frozen?
As far as the main reason behind the iPhone frozen screen is concerned, we would like to point out that different factors can trigger the problem. In many cases, pending software updates are the root cause of the problem, but several other reasons can also freeze your iPhone’s screen unexpectedly. These reasons mainly include:
- Low Battery Percentage
- Low Storage Space
- Incompatible third-party applications
- Unexpected system error
Part 2: Common Ways to Fix frozen iPhone
Since different factors can trigger the iPhone frozen screen error, you’ll have to try different solutions to fix the problem as well.
1. Normal Restart (If Phone is a Little bit Responsive)
Now, in case your iPhone is encountering frozen screen every few hours, you can troubleshoot the issue by simply performing a restart. To do this, press and hold the “Power” button and then, swipe the power slider to turn off the device. After a few seconds, again, press the “Power” button and let the device boot normally. This will restart the device and you won’t see the frozen screen anymore.
2. Force Restart (If Phone is Completely Frozen)
If your iPhone has completely frozen and isn’t responding at all, the normal restart may not work for you. In this situation, we recommend force restarting the device to fix iPhone frozen screen. Force restarting the device will terminate all the background processes and your device will reboot from scratch. To force restart an iPhone:
- Press and release the “Volume Up” key
- Press and release the “Volume Down” key
- Instantly, press and hold the “Side” button until the Apple logo appears on the screen.
3. Delete Apps that are not Necessary
As we mentioned earlier, unnecessary third-party applications are a common reason behind the frozen screen of an iPhone. So, if the previous two methods don’t resolve the problem, go ahead and try uninstalling apps that you rarely use and don’t contribute too much to your daily usage. To do this, simply press and hold the app’s icon that you want to delete. A menu will pop-up on your screen – here select “Remove App>Delete App” and then tap “Delete” to remove the selected app from your device.
4. Manage Space
Now, if you are still encountering an iPhone frozen screen, there’s a huge probability that your device is running low on storage space. If that’s the case, we recommend freeing up some storage space to make room for your system to deliver an optimal performance.
You can navigate to “Settings>General>iPhone Storage” to get the job. Here you’ll see a list of recommendations that’ll help you empty the required space. You’ll also see a list of applications that consume the highest storage space. In case any of these apps aren’t useful, you can remove them immediately to avoid encountering the frozen screen.
Part 3: Guaranteed Way to Fix frozen iPhone
Now, if the iPhone frozen screen error was triggered due to an unexpected error, the previous solutions may not allow you to resolve the error. Instead, we recommend using a powerful iOS repair tool such as Dr.Fone – System Repair. It’s a professional repair software that can resolve 150+ system errors on your iPhone/iPad. Whether you are stuck at the black screen or can’t get past the Apple logo, Dr.Fone – System Repair will allow you to troubleshoot your device within a few seconds. You can also enter/exit the recovery mode with a single click. As far as fixing the frozen screen is concerned, Dr.Fone – System Repair will only take a few minutes to repair the device.
Let’s quickly walk you through the step-by-step procedure of troubleshooting a frozen iPhone using Dr.Fone – System Repair.
Step 1 – Install and launch the Dr.Fone toolkit on your system and select “System Repair”.
Step 2 – With a USB-Lightning cable, connect your iPhone to the system and select “Standard Mode” to get started.
Step 3 – After the device gets recognized, click the “Start” button to download the appropriate firmware package on your device. The downloading process may take a few minutes to complete. So, make sure that your device stays connected to the computer throughout this process.
Step 4 – Finally, click the “Fix Now” button to initiate the repairing process. After a few minutes, a confirmation message will pop-up on your screen.
At this point, disconnect the device from the computer and you’ll no longer have to deal with the frozen screen at all.
Conclusion
So, that concludes our quick guide on how to fix iPhone frozen screen. Irrespective of the iPhone model you are using, these solutions will allow you to troubleshoot the frozen screen without any hassle. And, if you are looking for a quick and effective solution to unfreeze the frozen iPhone screen, simply install Dr.Fone – System Repair (iOS) on your computer and use it to troubleshoot the problem.
Laila Azzahra is a professional writer and blogger that loves to write about technology, business, entertainment, science, and health.