If you didn’t know already, Adobe Acrobat had ended their support feature on October 15th, 2017 and this let to Adobe Acrobat users find a better alternative to edit pdf document. If you want to edit pdf text on mac and you are looking for a robust PDF editor tool, the good news is, PDFelement Pro is your perfect solution for adding text to pdf.
Many people find the need to edit their PDFs. Sometimes they wish to edit the specific text of their PDF file, and other times, they want to add an image to their PDF document. Knowing that Adobe Acrobat doesn’t come cheap, it is always better to look out for a good alternative.
How to Edit PDF Files Using Adobe Acrobat Alternative-PDFelement Pro?
PDFelement is, by far, the best alternative to Adobe Acrobat. The tool comes along with various useful features; for example, you can use the tool to modify pdf text, edit your PDF file, add comments and pictures, create fillable forms, add a password, and do a lot more activities. In this section, you will learn how to use PDFelement Pro to edit pdf doc.
Step 1: Open any PDF file
First, launch the software on your computer and then click on the Open File option. From there, you can select the PDF file that you wish to work on. Another way to open a PDF file is to click on the Edit PDF option, and that will open the file automatically.
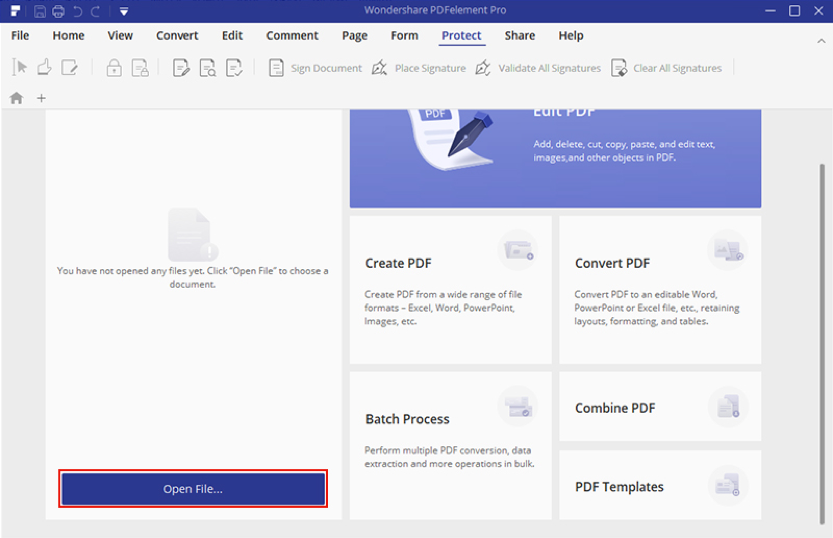
Step 2: Edit your PDF document
Once you have selected the PDF file that you wish to edit, you can click on the edit option to start the editing process. You can modify any text, delete, as well as, add texts or insert images to your PDF file as well.
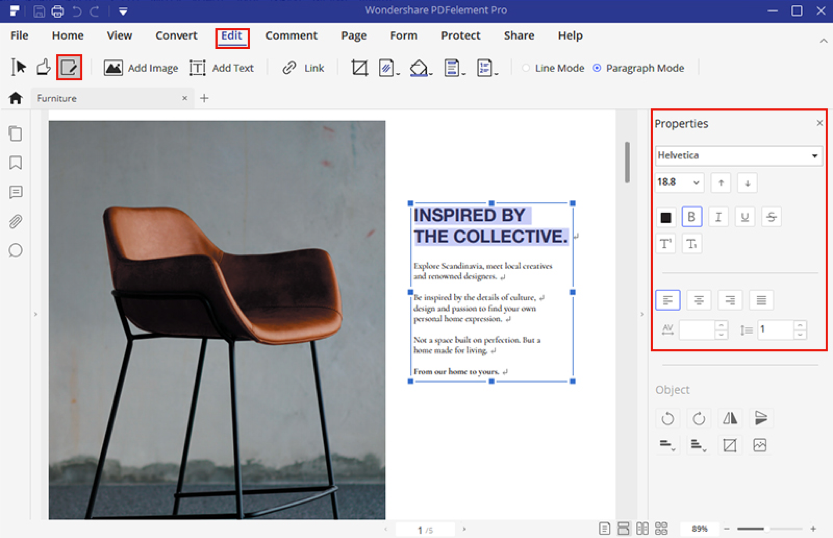
There is a lot more that you can do, for example, you can choose paragraph mode and line mode to edit them individually. Selecting the whole paragraph will enable you to edit the entire paragraph as you want. There is a single line mode as well which will let you edit single lines.
Step 3: Changing font settings
If you wish to edit the size, color, as well as the style of the font, click on the formatting option and then adjust the font as you want to. In order to change the font color of a text, you need to highlight that area and then click on the font color option that is there on the formatting bar. This way, you will be able to choose the color of the font that you want to.
If you want to delete some of the text, you can click on the delete option that you have on your keyboard, and that way, your text will be deleted.
Step 4: Save the changes
To save your PDF file after making all the changes, go to the File option, and then from there click on Save option. You can click on Save As to give a name to your file, and the changes will be saved.
How to Edit Scanned PDF or image PDF with Adobe Acrobat Alternative-PDFelement Pro?
In order to edit the scannable PDF document, you have to make sure that the file is selectable. To be able to edit or modify pdf file, you will have to first perform OCR on the file. If you don’t know how to do that using PDFelement Pro, keep reading because we will share the step-by-step instruction in the next section.
Step 1: Launch PDFelement Pro on your computer
Launch the software on your PC or laptop and then click on the Open File option to add the scanned PDF file that you wish to work on.
Step 2: Making scanned file editable
Once your file is uploaded, the software will automatically detect it as a scanned PDF document and will prompt you to perform OCR. You will have to click on the Perform OCR option to initiate the OCR process. You will have to select the right language from the pop-up as well for the PDF file. Once the OCR process is completed, your data can now be used to edit.
Step 3: Editing your PDF file after OCR
If you want to modify some of the text of the file, you need to click on the edit button and then move the cursor to the region where you wish to edit the text. In case you wish to insert an image, again click on the edit option and then click on the Add Image option to insert an image. There will be a comment tab as well that will allow you to annotate your PDF file. You can add sticky notes, markup the PDF file, highlight some areas, and do lots more.
Step 4: Save your changes
Once you are satisfied with all the changes that you have made, click on Save As option and save your file on your computer. All the changes will be saved.
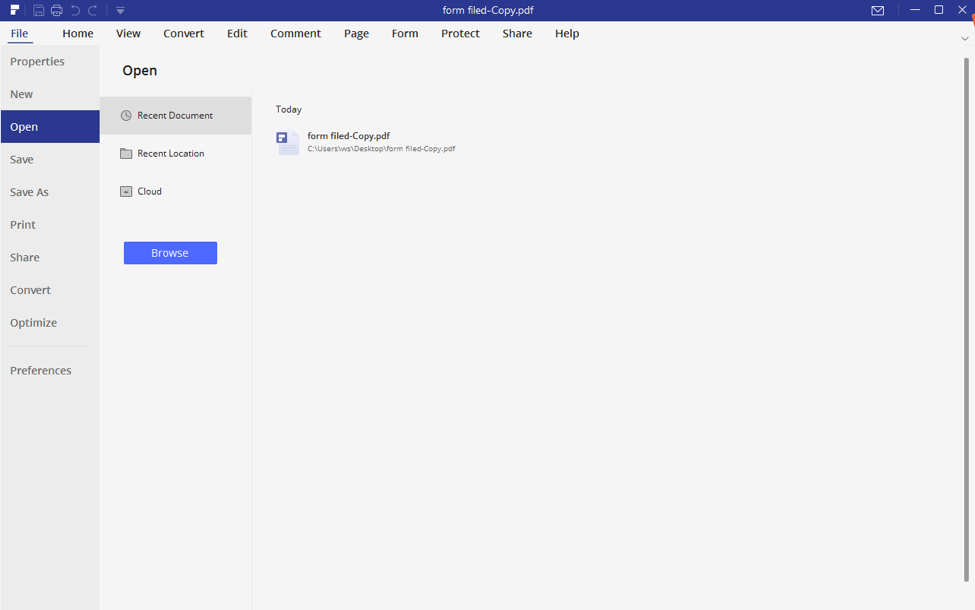
Conclusion
PDFelement Pro is compatible with Windows, Mac, iOS, and Android and is a very good alternative to edit my pdf other than Adobe Acrobat. The price for PDFelement Pro per year is $89 and it has lifetime license with $129 only; however, for Adobe Acrobat, you will have to pay a whopping $155.9 per year. Also, with the end of support, it makes sense to get a reliable PDF editor tool that will let you edit your PDF file without any issue.
PDFelement Pro lets you create PDF, annotate your PDF, edit your PDF file, and then convert them in whatever format you would like to. Go ahead and download the software to enjoy all of its robust features.
Laila Azzahra is a professional writer and blogger that loves to write about technology, business, entertainment, science, and health.
