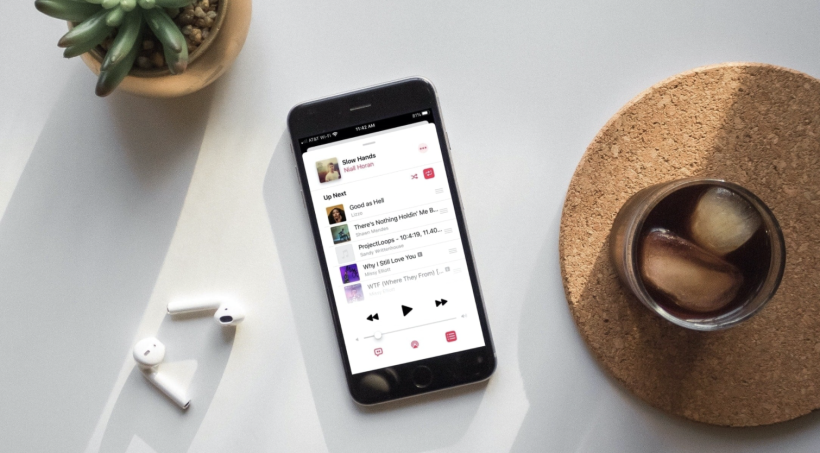Have you ever tried to reboot your iPhone then the Apple logo got stuck on your screen? You probably waited for your screen to change but nothing changed after some time or you tried to restart but the logo still persisted.
This is often a common issue among iPhone users that happens for a variety of reasons, and knowing why will help you find an appropriate solution. Seeing iPhone stuck on Apple logo for more than one hour often happens due to various reasons such as:
- Jailbreaking
- Corrupted iOS software especially when updating to the latest version
- Hardware issues caused by damage
- Something going wrong during a data transfer
These underlying issues may seem daunting, especially when your iPhone is unresponsive and you’re wondering why “my iPhone is stuck on the Apple logo.” Still, they are pretty easy to resolve with the solutions we’ve highlighted below.
Solution 1. Fix iPhone Stuck On Apple logo by Forcing Restart
Performing a forced restart or hard reset is a fast and effective way to clear up an iPhone 11 stuck on Apple logo problem. Also, this method works on earlier iOS versions. So let’s look at how to do a forced restart on different iOS versions:
- iPhone 6S and earlier versions: Hold down the home button and power button simultaneously for 10 seconds until the Apple logo disappears, and your iPhone does a forced restart.
- iPhone 7 and 7 Plus: Press the side button (on your right side) and the volume down button at the same time to restart the phone. Wait for a few moments until your phone restarts, and you see the Apple logo before releasing the buttons.
- iPhone 8 and newer versions: Swiftly press the volume up button and release immediately, followed by the volume down button, then quickly hold down the right side button.
Performing the force restarts above will boot your iPhone and may resolve the iPhone stuck on Apple logo issue. If not, check the second solution below.
Solution 2. Fix iPhone Stuck On Apple logo by Restoring Your iPhone With iTunes
You can quickly clear the Apple logo stuck on your screen by reinstalling the iOS from iTunes. Connect the iPhone using a lightning cable to a PC with the macOS to do this.
- Step 1: For macOS Catalina+ versions, launch Finder first. For macOS Mojave or earlier versions, launch the iTunes app instead.
- Step 2: Locate the iPhone you connected earlier on iTunes, then force your phone to restart using the same procedures highlighted in solution 3. Continue holding down the buttons until the Recover Mode screen appears and a computer icon shows up.
- Step 3: Select the Update option to download and install the latest iOS to your iPhone. This process is a safe and quick solution to remove the Apple logo without compromising your data.
Solution 3: Fix iPhone Stuck On Apple Logo With An iOS System Recovery (No Data Loss)
An iOS System Recovery program is an excellent tool for fixing multiple iOS issues without the risk of data loss. One such solution is Dr. Fone System Repair from Wondershare, which eliminates common iOS problems like Apple logo stuck on screen, black screen, and white screen issues and also updating a jailbroken device to a non-jailbroken iOS. It offers a wide variety of features such as:
- Data recovery from lost devices or deleted data
- Screen unlock for broken iPhone and Android devices
- System repair for various smartphone issues
- Permanent data erasure.
- Safe and centralized password management
Check how do you fix iPhone stuck on Apple logo with Dr. Fone System Repair below:
- Step 1: Start by connecting your iPhone to the computer with a lightning cable, download Dr. Fone to the same computer, and launch the app. You’ll see the screen below. Click on System Repair:
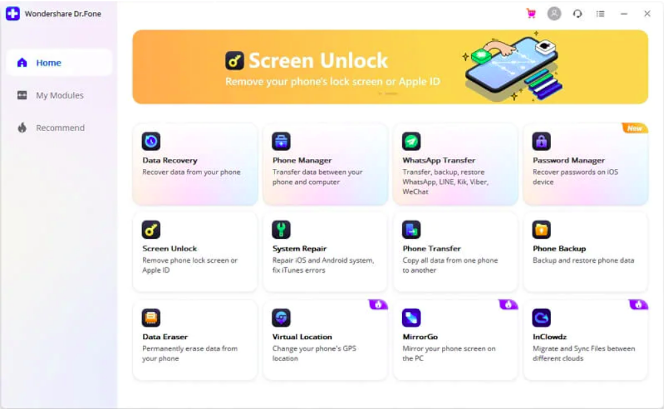
- Step 2: The next screen will display two options: Standard Mode and Advanced Mode. The Standard Mode fixes most iOS issues, such as the iPhone stuck on the Apple logo white screen while retaining your data.
While Advanced Mode fixes more complex iOS problems that Standard Mode could not resolve and it will erase your data. Click on the Standard Mode tab to fix phone stuck on Apple logo:
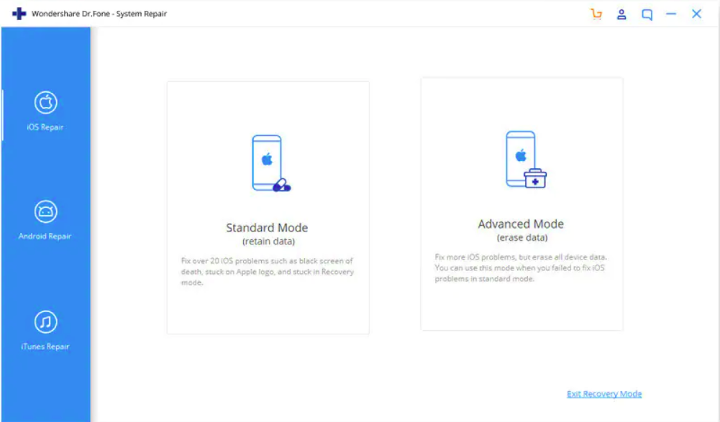
- Step 3: The software automatically scans and detects your iPhone’s iOS. Select the relevant version and click on “Start” to begin the repair process. The repair process starts by downloading your iPhones iOS firmware.
- Depending on your firmware’s size, this may take a few minutes or hours to ensure your internet is stable. If the download is not successful, click on download at the bottom of the screen to restart the process on your browser.
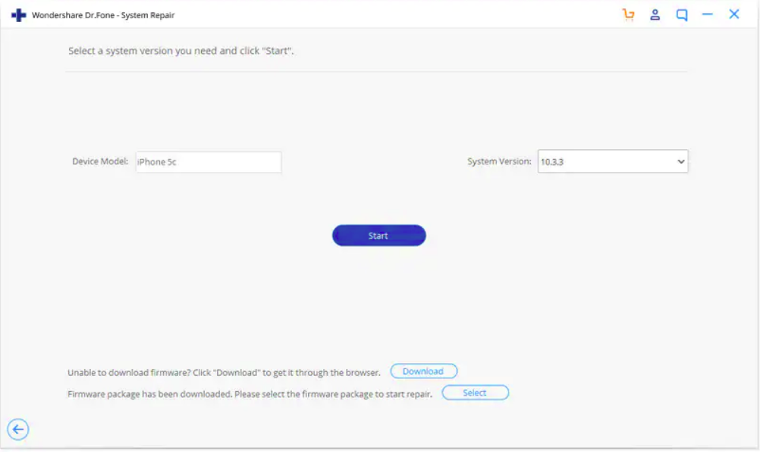
- Step 4: Once the download completes, the software verifies the iOS firmware you just downloaded. Keep your iPhone connected and avoid using it while verification is in progress.
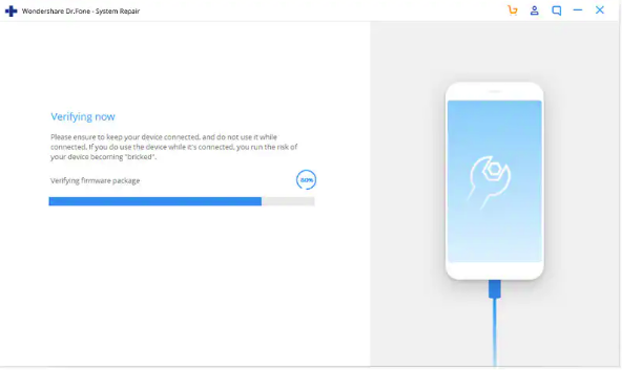
- Step 5: After verification, you’ll see the screen below indicating a successful firmware verification. Click on “Fix Now” to start the repair process:
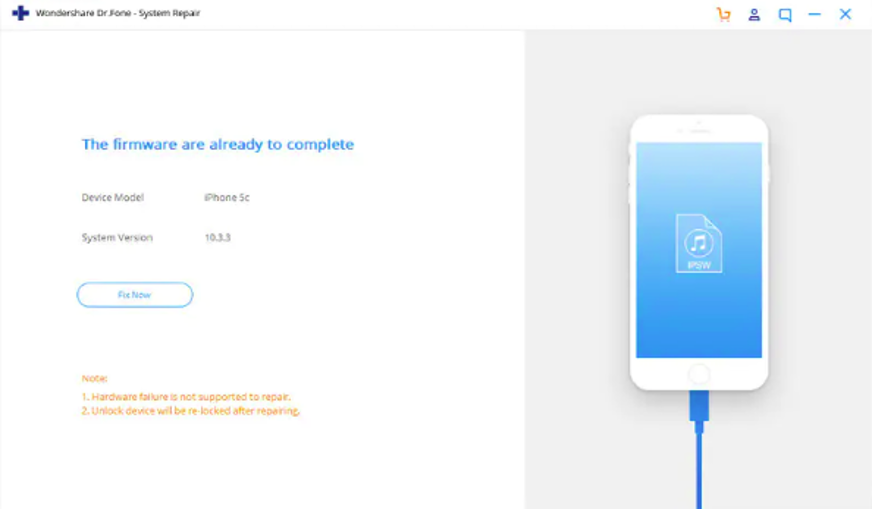
The iOS system recovery takes a few minutes to clear the Apple logo stuck on your screen issue. Once completed, your iPhone restarts automatically.
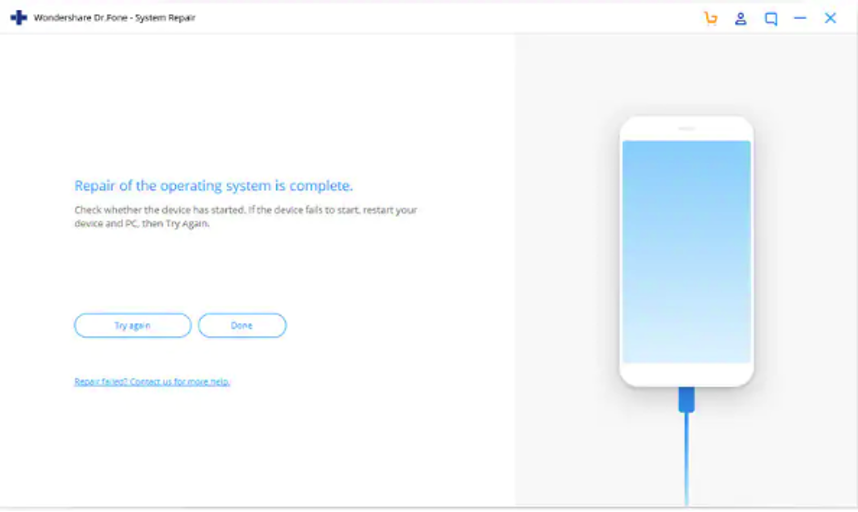
Conclusion
It’s always best practice to first find out the exact problem you’re experiencing before trying to apply any fix on your mobile device. With this approach, you’ll avoid applying the wrong solution and prevent further damage.
All 3 of these solutions are worth trying if you’re getting stuck on the Apple logo white screen of death. However, we recommend Dr. Fone System Repair as the safest option that does not compromise your data and fixes all other issues present in your iPhone that you may not be aware of. So try it for free today. However, if all three solutions fail, or your iPhone is not responding at all, it’s time to visit a professional repair store for help.
Laila Azzahra is a professional writer and blogger that loves to write about technology, business, entertainment, science, and health.