Wondering how to transfer photos from PC to iPhone without iTunes?
If yes, we are here with an absolute comprehensive guide for you. Photo and file sharing is one of the most common processes that we all do in daily life. But it gets a bit complicated when it comes to sharing files and photos from PC to iPhone. This guide is specially designed for all those who are currently requiring help for transferring photos from PC to iPhone and that too without using iTunes.
We are adding up different solutions for this query of yours. You can simply go through each and can choose the one that suits your needs well.
How to copy photos and files from a PC to an iPhone with the help of iCloud?
It is one of the simplest and easiest ways for sharing files and photos from PC to iPhone. The only thing you first need to get prepared with is to sync both of your devices with the same iCloud account. Once done your pictures and files will get automatically shared among both of the devices. The only things you have to do for enabling a successful transfer files from PC to iPhone are:
- Launch a web browser on your computer system and then download and install iCloud for Windows on it.
- Once done successfully with it, now open up iCloud with Windows and then make a secure login to your iCloud account using secure login credentials.
- You next have to select the checkboxes being available to Photos and Files.
- Next tap on the apply button to enable chances on your PC.
- On the successful completion of the above process, now open up a File Explorer window.
- Go to the section Favorites that is usually available there on the left sidebar and once done just tap on the iCloud Photos option.
- Now, copy the photos you are willing to share into the Uploads folder. This process will enable you to sync both of the devices with each other.
- Once you have set up the iCloud on our computer system, you also need to turn on the iCloud Photos on your iPhone as well and for enabling it, the things you have to follow up are:
- Launch the Settings option of your iPhone and once done just tap on your name option to go further.
- Now tap on the iCloud section followed by tapping on the Photos option.
- Toggle on the iCloud Photos for enabling successful sync between the both.
- Once done, you can easily access photos and files being stored there on your computer system through the iPhone without any issues.
- It may sometimes take a very few minutes to complete the uploading of pictures from our iCloud. So, wait patiently throughout for successful sync, and once done find those pics and files that you are willing to access over.
How to transfer photos and files from PC to iPhone with the help of Dr.Fone?
If you are willing to transfer a couple of photos from your PC to iPhone but are not in the mood to sync the entire photo library of your computer, Dr.Fone is a great option that will serve you the best results. The best thing about Dr.Fone is that you can efficiently transfer files and photos without erasing the existing pictures on your iPhone. It is a smart iPhone photos and files transfer solution that one can use for transferring photos one by one as well as in bulk.
The process you have to follow up for enabling the same are:
- Launch your web browser and then search for the Dr.Fone option there.
- Download and install the latest version of Dr.Fone on your computer system.
- Launch Dr.Fone on your PC.
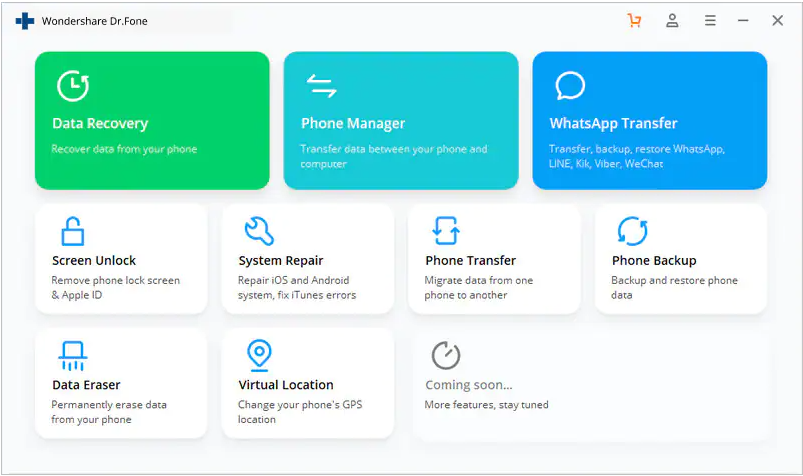
- Now go to its home page option and then select the Phone Manager option from the menu.
- Now connect your iPhone to your computer system with the help of a dedicated USB cable. It will recognize your iPhone and will allow you to transfer photos from PC to iPhone.
- Now select the data type you are willing to transfer from PC to iPhone.
- Tap on your preferred option and once done press the + Add button to go further.
- Now check out the drop-down list and once done select Add File option from there to import the preferable files seamlessly from PC to iPhone. You can even opt for the Add Folder as well for transferring the entire set of files from PC to iPhone.
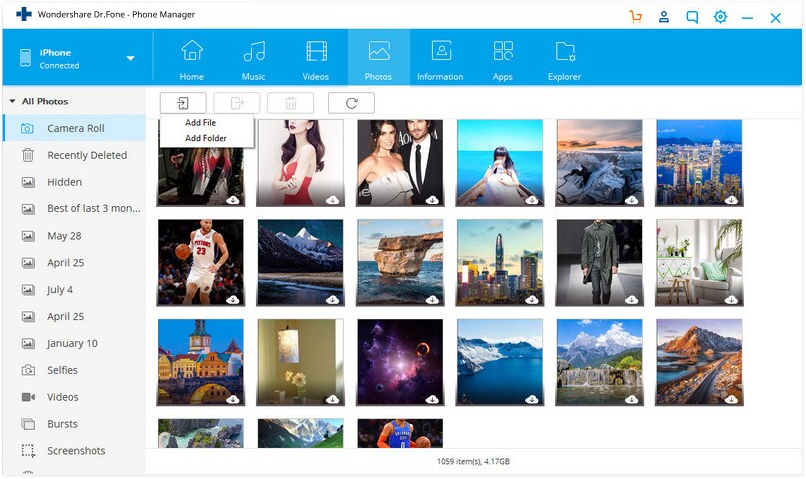
- It will take a very few seconds for a successful transfer. Once done, you can unlock your iPhone to find the transferred pictures in the Photos app.
How to transfer photos from PC to iPhone with the help of Google Photos?
Adding photos of your computer to Google Photos is one of the other easiest ways for transferring photos to an iPhone successfully. The only thing you have to do is to install the Google Photos app on your iPhone. Or you can also make use of some Drive services such as OneDrive, Dropbox, or Google Drive for enabling how to transfer files from PC to iPhone successfully. Below is how you can transfer files from PC to iPhone through Google Photos.
- Launch Google Photos on your computer system.
- Create a new album on Google Photos.
- Once done now select photos from the computer system and then upload them to Google Photos.
- Now, use your iPhone and then go to the App Store there.
- Install Google Photos on your device and once done, make a secure login to the Google Photos using the same account you are using on your computer system.
- Once done, the photos will sync to your iPhone Google Photos.
- Users can now easily download the synced photos from Google Photos to their iPhone.
Conclusion
So, Guys! Make use of any of these three mentioned solutions and transfer your preferable photos from PC to iPhone without any issue. Transferring photos to any operating system has remained no more an issue now. It only requires very few tactics and you will be done with the task successfully. The only thing you have to work on is to make perfect use of the suitable tools and services only and that’s what we have helped you herewith. Hope, this guide will serve to be a great help for you and will ease up the data transfer task for you.
Read More: How to transfer files and photos from PC to iPhone?
Laila Azzahra is a professional writer and blogger that loves to write about technology, business, entertainment, science, and health.
