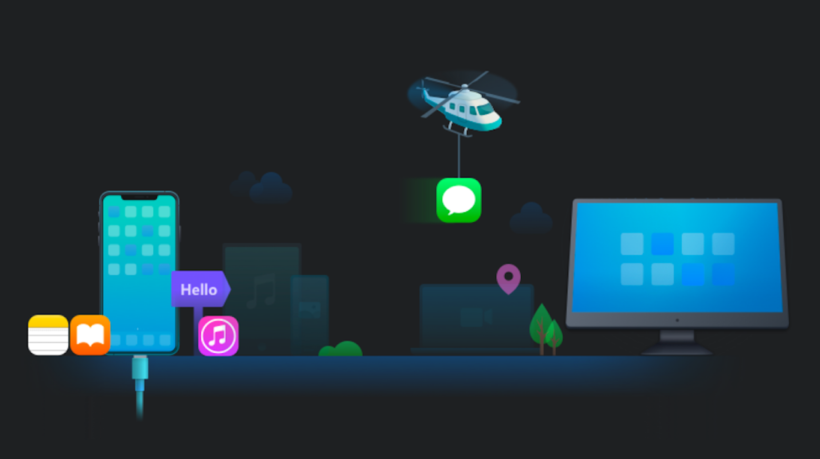Your iPhone can only hold on to so many videos, images and files before running out of storage space.
This becomes a bit more problematic for iPhone owners who only have 32 or 64GB of internal memory.
On the flip side, you’ll definitely want to back up those important videos in case of accidental data loss or when your iPhone starts acting up.
If this is the case then we may have just the solution for you.
Move Your Videos From iPhone to PC the Easy Way
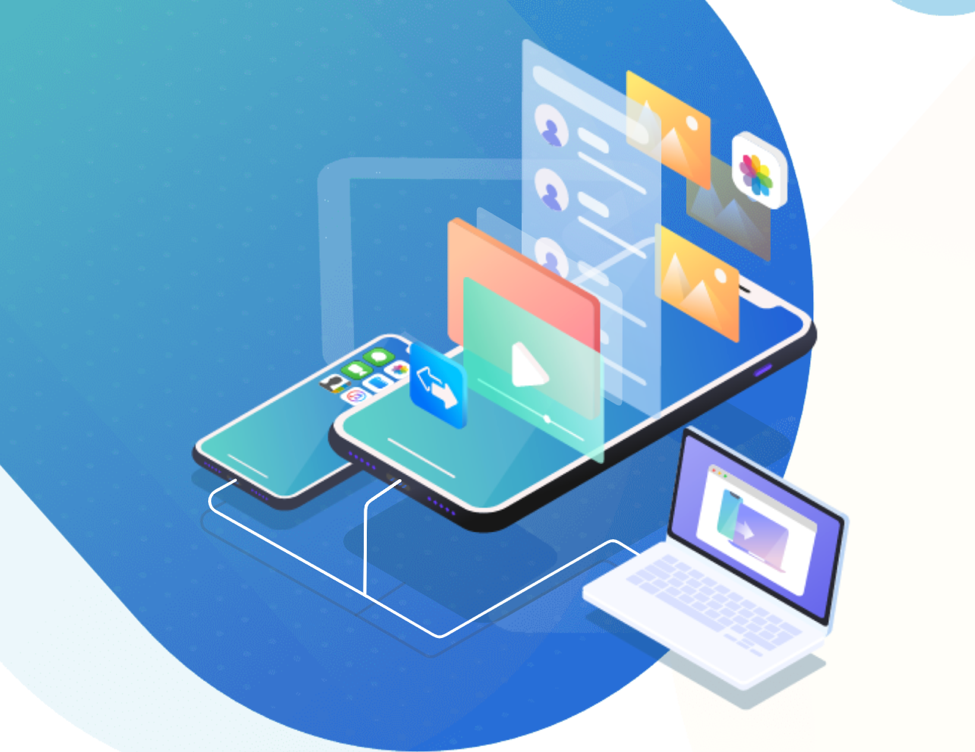
EaseUS MobiMover is a comprehensive management solution for iPad and iPhone users.
It’s a great tool when you need to migrate content (such as videos) from your iOS device to your computer. Say goodbye to the hassles of traditional file transfer when you get EaseUS MobiMover for your iPhone.
The software offers nifty yet very useful features such as download videos on the internet, unlock screen without passcode, send music, transfer photos and even print text messages from iPhone.
All of these tools become available with the Pro and Technician edition of EaseUS MobiMover. It also supports Windows, Mac and iOS 13 and 14 for iPhone 11 and iPhone 11 Pro.
EaseUS MobiMover allows transfers between iPhone and computer, computer to iPhone and iPhone to iPhone, depending on what you need. The reliable transfer tool has the following full file formats:
Audio. WMA, MP3, WAV, AAC, M4A and more.
Video. FLV, MKV, AVI, M4V, MOV, MP4 and more.
Photo. GIF, TIFF, BMP, ICON, JPG and more
Book. EPUB and PDF
Others. Notes, HTML and Contacts
Now that we’ve established EaseUS MobiMover as the go-to tool for transferring iPhone videos to PC. It’s time to show you how to do it in a simple and step by step solution.
How to Transfer Video from iPhone to PC
Compared to traditional processes, transfer video from iPhone to PC is easy with the EaseUS MobiMover.
Here’s how to get started:
Step 1. Connect and Launch
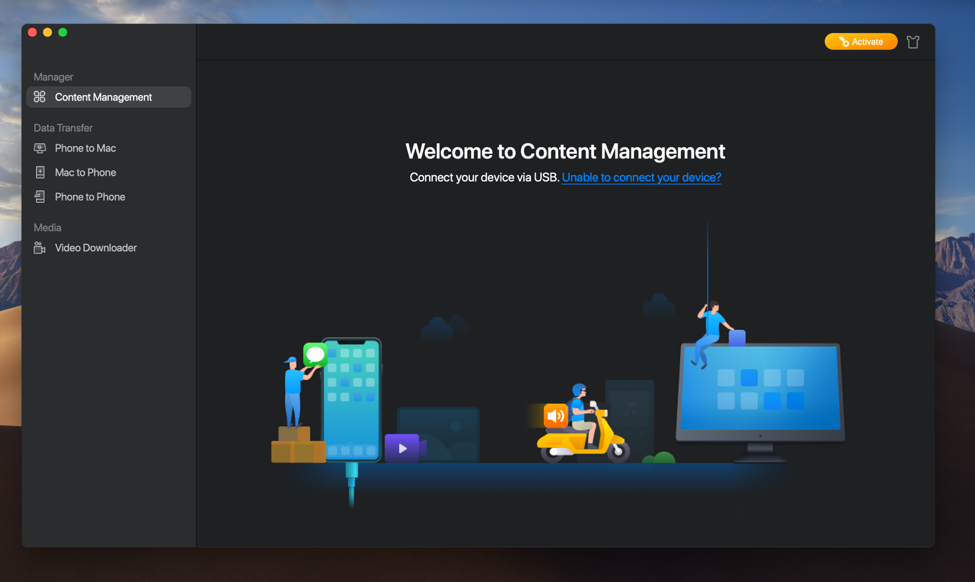
Prepare your iPhone’s USB cable and connect both ends to the corresponding device. Power up your computer and launch the EaseUS MobiMover transfer tool. Tap “Trust” for the popup on iPhone to allow EaseUS MobiMover read your data.
Step 2. Choose Phone to PC
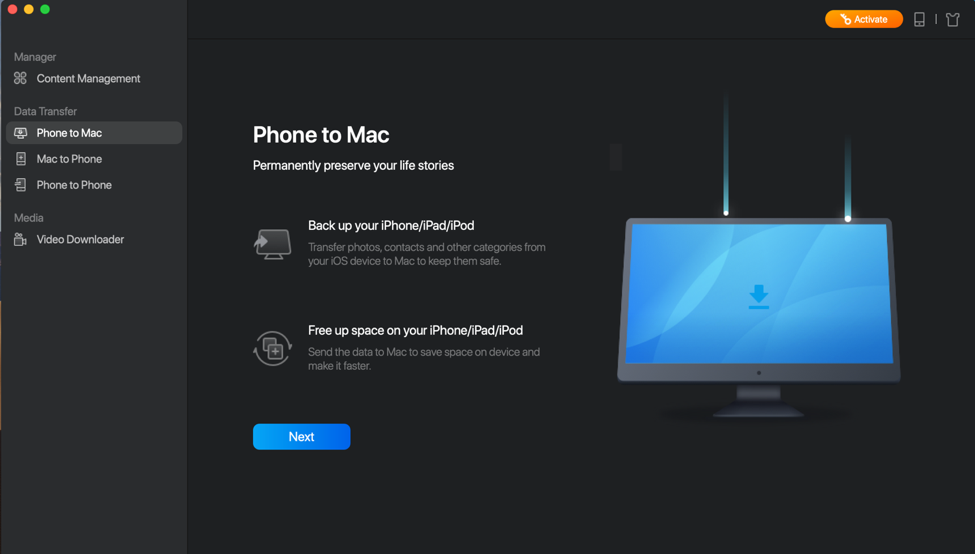
On the left side of the screen are various file transfer options such as Phone to Phone, PC to Phone and Phone to PC. Choose Phone to PC and a menu will show on the right side.
Step 3. Allow EaseUS MobiMover to Work Its Magic
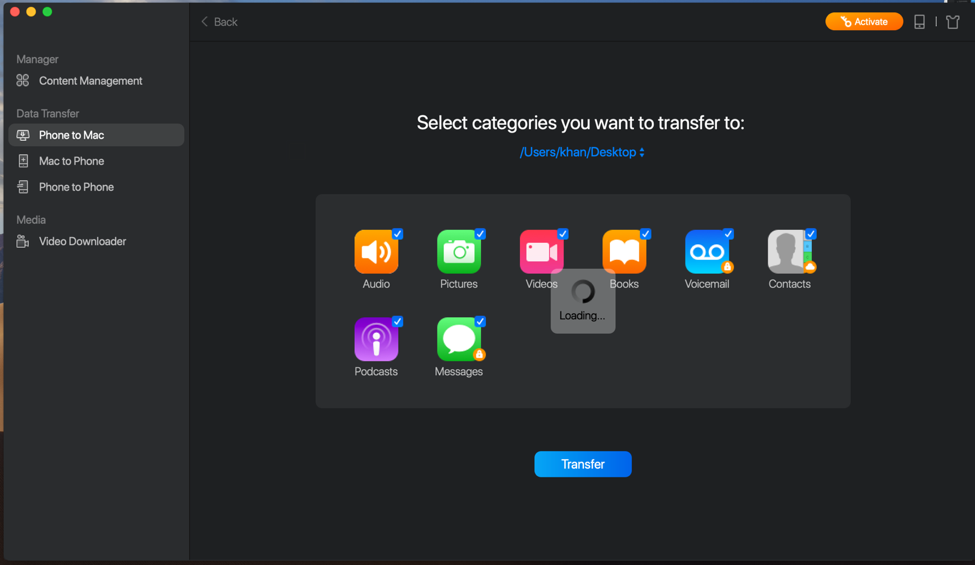
EaseUS MobiMover has an intelligent engine that will read all supported file types on your iPhone and display them on the software screen. Once scanning is done you get a list of the type of data you can transfer.
In this tutorial you will want to tick the box beside ‘Videos’. Click on the blue ‘Transfer’ button below and proceed to the next step.
Step 4. Wait for the Transfer to be Completed
At this point you can sit back, relax and wait for EaseUS MobiMove to complete the video transfer. You won’t need to open iTunes, and the length of time it takes will depend on how many video files you have on your iPhone.
Once the transfer is complete EaseUS MobiMover will allow you to check the files.
What we like about EaseUS MobiMover is that it goes beyond the traditional function of transferring data from iPhone to PC. So, let’s say you want to learn how to print text messages from iPhone. Is it possible? The answer is yes!
How to Print Text Messages from Your iPhone
Taking screenshots of your text messages is cumbersome and takes a lot of time. Printing them via email is the same.
Thankfully, EaseUS MobiMover has a simple solution for those who want to back up important SMS from business partners, loved ones and others. Read our guide below:
Step 1. Connect and Establish ‘Trust’ on Your Computer
If it’s your first time connecting your iPhone to your computer then you’ll need to tap ‘Trust’ to establish a link between devices.
Launch EaseUS MobiMover and choose the ‘Phone to Mac’ option under Data Transfer.
Step 2. Choose ‘Messages’ in Categories
This time, we’ll be looking to transfer text messages from your iPhone to computer. To this end you can click on the box above the ‘Messages’ icon. Click on the blue ‘Transfer’ button, then proceed to the next step.
Step 3. Allow EaseUS MobiMover to Work Its Magic
Allow EaseUS MobiMover to work and process the storing of your SMS to computer. Once it’s complete you’ll see the text messages in HTML format. To view them on your computer just open a web browser.
Step 4. Print Away!
Now, plug in your printer to the computer and print the text messages as HTML. Store the documents in a folder or drawer.
Summary
EaseUS MobiMover is sure to be your favorite file transfer and management tool to back up videos, photos, text messages and more. It comes with several other features that make it better than other file management software in the market.
Laila Azzahra is a professional writer and blogger that loves to write about technology, business, entertainment, science, and health.